احتمالاً برایتان پیش آمده است که بخواهید از قسمتی از ویندوز یا صفحهای در مرورگر اسکرینشات بگیرید و آن را با دیگران به اشتراک بگذارید. برای گرفتن اسکرینشات در ویندوز ۱۰ روشهای زیادی وجود دارد که میتوانید برحسب نیاز و راحتی خود یکی از آنها را انتخاب کنید. مرورگرها ابزاری برای تهیهی اسکرینشات از صفحات وبسایت دارند؛ اما مطمئناً استفاده از این ویژگی در ویندوز ۱۰ راحتتر خواهد بود.
اسکرین شات در ویندوز ۱۰ با ابزار Snip & Sketch
دسترسی به تصاویر، اشتراکگذاری و حاشیهنویسی با استفاده از ابزار Snip & Sketch آسانتر از ابزار قدیمی Snipping است. مطمئناً پس از امتحان کردن این ابزار دیگر به فکر استفاده از ابزار Snipping نخواهید افتاد.
سادهترین راه برای دسترسی به این ابزار استفاده از دکمههای میانبر ویندوز + شیفت + S است. همچنین میتوانید این اپ را در لیست الفبای دکمهی استارت ویندوز بیابید یا نام آن را جستوجو کنید. در پنل اعلان نیز میتوانید با جستجوی Screen snip به آن دسترسی پیدا کنید. اگر از جمله افرادی هستید که بهدفعات به گرفتن اسکرینشات نیاز دارند، به شما پیشنهاد میکنیم برای راحتی کارتان این ابزار را به نوار وظیفهی ویندوز پین کنید.

پس از انتخاب ابراز، صفحه کمی تاریک میشود، ابزار بالا میآید و به شما امکان میدهد از میان چهار گزینهی rectangular ،free-form ،window یا full-screen یکی را انتخاب کنید. پس از گرفتن اسکرینشات، عکس در کلیپبورد ذخیره و بهصورت یک اعلان در گوشه پایینی سمت راست صفحهنمایش، نشان داده میشود. برای باز کردن عکس در Snip & Sketch روی آن کلیک کنید تا بتوانید روی آن یادداشت بنویسید، آن را ذخیره کنید یا به اشتراک بگذارید. اگر اعلان اسکرینشات را از دست دادید یا آن را نمیبینید، کافی است پنل اعلان را باز کنید.
اگر ابراز Snip & Sketch را از منوی استارت یا با جستوجو، باز کنید، ابزار به جای باز شدن در یک نوار در بالای صفحه، در یک پنجره باز خواهد شد. در این پنجره، روی دکمهی New در قسمت بالایی سمت چپ کلیک کنید تا پنل کوچک باز شود و به شما امکان گرفتن اسکرینشات بدهد. با این کار یک قدم به مراحل اسکرینشات گرفتن اضافه میشود؛ اما میتوانید از این پنجره، اسکرینشات را با ۳ تا ۱۰ ثانیه تأخیر از صفحه تهیه کنید (مانند تنظیم تایمر برای گرفتن عکس).
گرفتن اسکرین شات از ویندوز ۱۰ با ابزار Snipping Tool
از زمان ویندوز ویستا، ابزار Snipping Tool دردسترس بوده است. هرچند سالها است که ویندوز در مورد حذف این ابزار به کاربران هشدار میدهد؛ اما این ابزار در جای خود باقی مانده است. دقت داشته باشید که این ابزار از منوی استارت حذف شده است؛ اما میتوان آن را در نوار جستوجو پیدا کرد.
برای گرفتن اسکرینشات، روی دکمهی New کلیک کنید. حالت اسکرینشات بهصورت پیشفرض به شکل مستطیل است که میتوانید شکل آن را بهصورت دستی یا بهصورت تمام صفحه، تغییر بدهید. توجه داشته باشید که ابزار Snipping Tool، اسکرینشات را بهصورت خودکار در کلیپبورد ذخیره میکند اما آن را به شکل فایل در کامپیوتر ذخیره نمیکند؛ بنابراین برای ذخیرهی آن باید از یک ابزار یا اپ دیگر مثل Microsoft Paint کمک بگیرید تا اسکرینشات را در آن پیست و سپس در محل مورد نظر ذخیره کنید.

اسکرین شات در ویندوز ۱۰ با Print Screen
برای گرفتن اسکرینشات تمامصفحه در ویندوز ۱۰، میتوانید از دکمهی Print Screen یا PrtScn روی صفحهکلید استفاده کنید. به کمک این ابزار، اسکرینشات در کلیپبورد ذخیره میشود؛ اما به شکل فایل در کامپیوتر ذخیره نمیشود. برای ذخیره اسکرینشات با این روش باید از یک ابزار ویرایش تصویر مانند Microsoft paint کمک بگیرید تا عکس را در آن پیست و سپس در مکان دلخواهتان ذخیره کنید.
میتوانید کلید PrtScn را بهگونهای تنظیم کنید که با فشردن آن، ابزار Snip & Sketch اجرا شود. برای این کار به تنظیمات، Ease of Access و سپس Keyboard بروید و گزینهی Use the PrtScn button to open screen snipping را که در زیر میانبر Print Screen قرار دارد، فعال کنید.
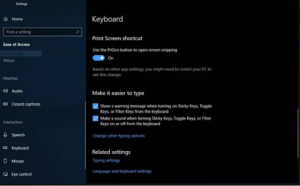
اسکرین شات در ویندوز ۱۰ با دکمههای میانبر «ویندوز و Print Screen»
برای گرفتن و ذخیرهی خودکار اسکرینشات در ویندوز ۱۰ میتوانید از دکمههای میانبر ویندوز و Print Screen کمک بگیرید. هنگام گرفتن عکس از صفحه، نور صفحه کم میشود (مانند ثبت اسکرینشات در بعضی گوشیهای هوشمند). اسکرینشات در پوشهی Pictures > Screenshots ذخیره خواهد شد.
اسکرین شات در ویندوز ۱۰ با دکمههای میانبر «Alt و Print Screen»
برای گرفتن سریع اسکرینشات از یک پنجرهی فعال، میتوانید از دکمههای میانبر Alt + PrtScn کمک بگیرید. اسکرینشات در کلیپبورد ذخیره خواهد شد و برای ذخیرهی آن به شکل فایل باید از یک برنامه ویرایش عکس کمک بگیرید.
اسکرین شات در ویندوز ۱۰ به کمک Game Bar
فرقی نمیکند در حال بازی کردن باشید یا نه؛ همیشه میتوانید برای گرفتن اسکرینشات در ویندوز ۱۰ از Game bar استفاده کنید. برای این کار دکمههای ویندوز + G را فشار بدهید. در اینجا میتوانید برای گرفتن یک عکس تمامصفحه از دکمهی اسکرینشات Game Bar یا دکمههای ویندوز + Alt + PrtScn کمک بگیرید.
برای تنظیم میانبر اسکرینشات در Game bar به تنظیمات، Gaming و سپس Game bar بروید. توجه کنید که برای استفاده از Game bar باید گزینهی Record game clips, screenshots, and broadcast using Game bar را فعال کرده باشید.
اسکرین شات در مایکروسافت سرفیس
اگر از مایکروسافت سرفیس استفاده میکنید، میتوانید برای گرفتن اسکرینشات از دکمههای فیزیکی ترکیبی (مانند آنچه در گوشیهای هوشمند است)، کمک بگیرید. برای این کار دکمهی لمسی لوگوی ویندوز را در پایین صفحهی سرفیس نگه دارید و دکمهی فیزیکی کاهش صدا را فشار بدهید. برای نشان دادن ثبت اسکرینشات، صفحه تاریک و عکس در پوشهی Pictures > Screenshots ذخیره میشود.









😍😍😍خیلی عالیه
دقیقا همون چیزی که دنبالش میگشتم
ممنون ازپست خوبتون
مدام ازصفحه کامپیوتر عکس میگرفتم توگوشی نگه میداشتم بعد یه مدت هم فراموش میکردم کدوم عکس برای کدوم مطلب بوده ولی بااین پست مفید دیگه این مشکلم حل شد
مرسی از ادمین محترم منتظر پست های دیگتون هم هستم و ازسایت خوبتون همیشه استفاده میکنم
سلام و عرض ادب
سپاسپگزارم دوست بزرگوار نظر لطفتون هست .
کیفیت اموزش ها رفته رفته بیشتر خواهد شد . میتونم این قول رو به شما بدم
عالی, ممنون ازشما بابت پست های اموزشی پر محتواتون
سلامت باشید
پست های اموزشیتون خیلی خوبه خیلی بهم کمک میکنه ممنون میشم بیشتربرامون پست بزارین
متشکرم چشم حتما در نظر داریم اموزش ها رو روتین ادامه بدیم