چند روش حل مشکل عدم اتصال لپ تاپ به هات اسپات موبایل
تقریبا تمام گوشیهای اندرویدی کنونی، از قابلیت هات اسپات پشتیبانی میکنند. بنابراین اگر از لپ تاپی مبتنی بر ویندوز استفاده میکنید، دستگاه شما میتواند اینترنت خود را با آن به اشتراک بگذارد. اما خب طبیعی است که در فرایند انجام این کار، مشکلاتی نیز گریبانگیر کاربران شود و مانع اتصال لپ تاپ آنها به گوشی هوشمند اندرویدی شود.
هنگامی که در سفر هستید و یا باید کاری را به سرعت با لپ تاپ خود انجام دهید اما به اینترنت دسترسی ندارید، ارزش بالای هات اسپات مشخص میشود. بنابراین آزاردهنده خواهد بود اگر لپ تاپ شما نتواند به اینترنت گوشی متصل شود و یا در انجام آن با مشکل مواجه شود.
در این مقاله، با چندتا از بهترین روشهایی آشنا میشوید که با بررسی مشکلات عمده و رایج اتصال لپ تاپ به اینترنت موبایل از طریق هات اسپات جمع آوری شدهاند و احتمالا بتوانند مشکلات شما را در بسیاری از موارد برطرف کنند.
اما قبل از اینکه به آموزش راه حلها بپردازیم، بهتر است بدانیم چرا ویندوز ۱۰ در اتصال به اینترنت موبایل از طریق هات اسپات مشکل دارد. در واقع این مشکل میتواند دلایل زیادی داشته باشد. در برخی موارد دیده شده که قدیمی بودن درایور شبکه ویندوز کامپیوتر باعث بروز این مشکل شده. در برخی موارد هم یکی از اجزای سختافزاری با مشکل مواجه شده و یا اشکال از خود سیستمعامل بود.
همچنین میتوان از وجود مشکلاتی در نقطه اتصال اینترنت و یا تنظیمات نادرست ویندوز ۱۰ هم به عنوان یکی از چندین دلیل عدم اتصال لپ تاپ به اینترنت موبایل نام برد.
در زیر به معرفی راه حل این مشکل میپردازیم و امیدواریم که این مراحل بتوانند در حل مشکلات شما مثمر ثمر واقع شوند.
اقدامات اولیه
- لپ تاپ خود را ریستارت کنید.
- از روشن بودن وای فای لپ تاپ خود اطمینان حاصل کنید.
- فایروال ویندوز ۱۰ را موقتا غیرفعال کنید. چون ممکن است از اتصال دستگاه به یک شبکه خاص جلوگیری کند. بعد از انجام این کار اتصال را بررسی کنید و اگر مشکل حل شد، فایروال را به حالت پیشفرض برگردانید.
- از غیرفعال بودن حالت metered در ویندوز مطمئن شوید. برای انجام این کار به بخش تنظیمات ویندوز رفته و روی بخش شبکه و اینترنت کلیک کنید. در پنجره باز شده، روی وای فای کلیک کرده و سپس با انتخاب شبکه فعلی خود، به صفحه مربوطه بروید. در این قسمت باید عبارت Set as metered connection روی حالت خاموش (off) قرار گیرد. (Settings> Network & Internet> WiFi).
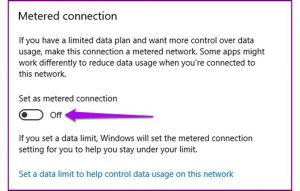
- شبکه وای فای که مشکل دارد را از لیست موارد ذخیره شده در ویندوز پاک کرده (Forget) و دوباره آن را اضافه کنید. کامپیوتر خود را ریستارت کنید تا با جستجوی مجدد شبکه موجود، به اینترنت وصل شود.
اگر هیچ یک از راههای بالا پاسخگوی مشکلات نبود، میتوانید از موارد زیر برای حل آنها استفاده کنید.
اجرای عیب یاب اینترنت
اگر مشکل اتصال لپ تاپ به هات اسپات موبایل از طریق روشهای بالا حل نشد، به عنوان سادهترین و دم دستترین روش، میتوانید عیب یاب خود ویندوز را امتحان کنید تا در صورت وجود مشکل، از آن مطلع شده و آن را رفع کنید.
معمولا لپ تاپ، بدون مشکل به شبکههای دیگر متصل میشود و تنها با اتصال به گوشی اندرویدی شما مشکل دارد! بنابراین مشکل شاید از طرف گوشی باشد. به همین منظور باید عیب یاب کامپیوتر را امتحان کرد تا از این بابت مطمئن شد.
برای انجام این کار باید وارد تنظیمات شده و روی بخش بروزرسانی و امنیت کلیک کنید. در صفحه باز شده و در منوی سمت چپ، کلمه عیب یابی را کلیک کرده و در بین گزینهها، عبارت اتصالات اینترنت و در نهایت اجرای عیب یابی را کلیک کنید (Settings > Update & Security > Troubleshoot > Internet Connections > Run the troubleshoot)
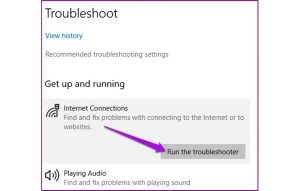
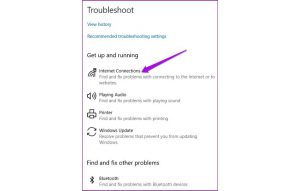
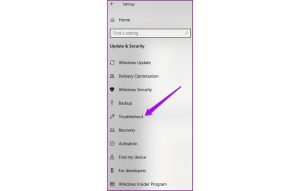
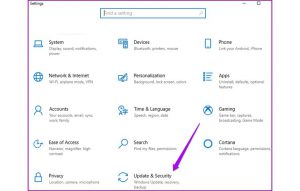
تغییر فرکانس وای فای
فرکانس وای فای هم میتواند به نوعی اتصال ویندوز ۱۰ به گوشیهای اندرویدی را مختل کند. اگر گوشی شما از طریق باند ۵ گیگاهرتزی اینترنت را به اشتراک بگذارد و کارت وای فای از آن پشتیبانی نکند، اتصال برقرار نخواهد شد.
در این صورت تغییر فرکانس از ۵ گیگاهرتز به ۲.۴ گیگاهرتز میتواند راه گشا باشد. برای انجام این کار به بخش تنظیمات، شبکه و اینترنت و موبایل هات اسپات بروید. در صفحه باز شده روی کلمه Edit کلیک کرده و در قسمت Network Band، فرکانس را روی ۲.۴ گیگاهرتز تنظیم کنید. (Settings > Internet & Connections > Mobile hotspot > Edit)
عیب یابی آداپتور شبکه
در این مرحله با عیب یابی آداپتور شبکه میتوانید هرگونه مشکلی را که گریبانگیر آداپتور شبکه بیسیم یا دیگر شبکههاست برطرف کنید. برای این کار کافی است طبق مرحله اول، وارد آدرس روبرو شده و عملیات عیب یابی را انجام دهید. (Settings > Update & Security > Troubleshoot > Network Adapter > Run the troubleshoot).
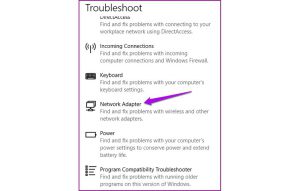
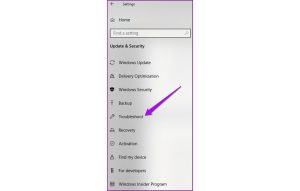
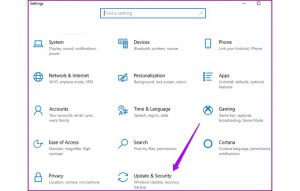
بازنشانی درایور شبکه
اگر پیشتر بدون مشکل به هات اسپات گوشی خود متصل میشدید و اخیرا با بروزرسانی درایور شبکه و یا بروزرسانی ویندوزی که بسته درایور شبکه نیز با خود به همراه داشته، در اتصال شما مشکل پیش آمده، احتمالا باید بروزرسانی را به حالت قبل بازگردانید. بازگشت به نسخه قبلی شاید بتواند مشکل شما را حل کند.
روی لوگوی ویندوز کلیک راست کرده و گزینه Device Manager را انتخاب کنید. در منوی باز شده، طبق تصویر زیر، Network adapters را یافته، روی آن راست کلیک کرده و گزینه Properties را انتخاب کنید.
در بخش پایینی صفحه باز شده، عبارت Roll Back Driver را کلیک کرده و مطابق دستورات آن پیش بروید. اگر همانند تصویر این گزینه برای شما غیرفعال است، به این معنی است که درایوری وجود ندارد که بتوان آداپتور شبکه را به آن بازنشانی کرد.
اما اگر توانستید به درایور قبلی بازنشانی کنید، دستگاه خود را ریستارت کرده و سپس اقدام به اتصال دوباره به گوشی از طریق هات اسپات کنید. همچنین میتوانید در همین مرحله درایور جدیدی را برای کامپیوتر خود دانلود کنید.
به خاطر داشته باشید که اگر ویندوز نمیتواند درایور جدیدی را برای شما دانلود کند و فایل دیگری نیز در سیستم شما وجود ندارد، میتوانید از طریق یک سیستم دیگر، به وبسایت لپ تاپ رفته و درایور مربوطه را دانلود کنید. سپس با ذخیره آن در کامپیوتر، به صورت دستی آن را در لپ تاپ خود نصب کنید.
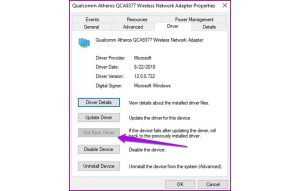
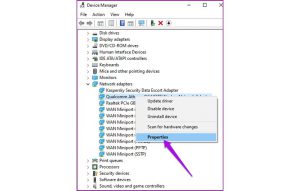
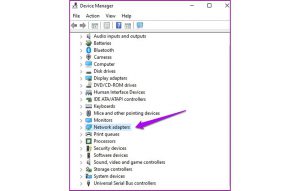
تغییر تنظیمات سازگاری ویندوز
اگر با دانلود و یا بازنشانی درایور آداپتور شبکه هم مشکلتان هنوز پابرجاست، سعی کنید برنامه را در حالتی نصب کنید که وضعیت سازگاری ویندوز فعال باشد. این یعنی برنامه مطابق با نسخه قبلی ویندوز اجرا میشود و شاید بتوان به وسیله آن مشکل را حل کرد.
برای انجام این کار ابتدا درایور را از طریق وبسایت سازنده دستگاه خود دانلود کرده و روی فایل ستاپ راست کلیک کنید. با انتخاب گزینه Properties، پنجرهای برایتان باز میشود که باید از بین سربرگها، به دنبال گزینه Compatibility باشید.
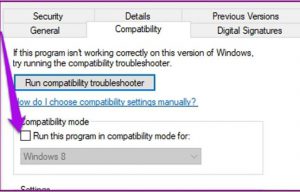
سپس مطابق تصویر، تیک گزینه :Run this program in compatibility mode for کلیک کرده و یک ورژن قدیمیتر ویندوز فعلی خود را انتخاب کنید. در مرحله آخر هم میتوانید درایور را نصب کرده، سیستم را یک بار ریستارت کنید و به بررسی وضعیت اینترنت خود بپردازید
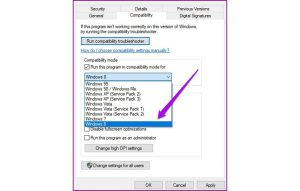
استفاده از Command Prompt
اگر هیچ یک از تنظیمات بالا مشکل شما را رفع نکرد، میتوانید از منوی Command Prompt برای اجرای تعدادی دستور استفاده کنید تا مشکل اتصال به اینترنت را حل کنید.
برای باز کردن این منو، کافی است در بخش جست و جو ویندوز عبارت CMD را سرچ کرده و روی عبارت Command Prompt راست کلیک و Run as administrator کنید.
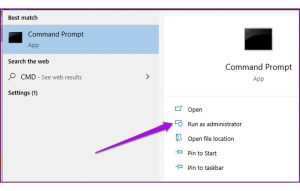
در صفحه مربوط به Command Prompt ویندوز، عبارتهای زیر را به ترتیب تایپ کرده و کلید اینتر را بعد از هربار تایپ دستور فشار دهید.
netsh winsock reset
netsh int ip reset
ipconfig /release
ipconfig /renew
ipconfig /flushdns
reg delete HKCRCLSID{988248f3-a1ad-49bf-9170-676cbbc36ba3} /va /f
netcfg -v -u dni_dne
ریست کردن تنظیمات شبکه در گوشی
قبل از ریست کردن تنظیمات شبکه گوشی به مقادیر اولیه، ابتدا از بروز بودن firmware مطمئن شوید. به خاطر داشته باشید که این کار، تمامی شبکههای ذخیره شده در گوشی شما را به علاوه دستگاههای جفت شده با بلوتوث و تنظیمات اینترنت دیتا پاک خواهد کرد، اما خب احتمال اینکه مشکل اتصال از طریق هات اسپات را هم حل کند بسیار بالاست.
برای انجام این کار کافی است وارد تنظیمات گوشی خود شده و عبارت General Management یا همان تنظیمات عمومی گوشی را انتخاب کنید. سپس روی Resert کلیک کرده و در بین منوی باز شده، عبارت Reset network settings را انتخاب کرده و Reset settings را لمس کنید.
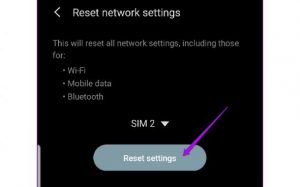
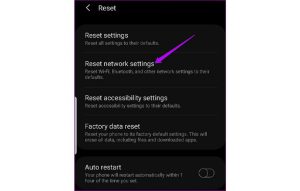
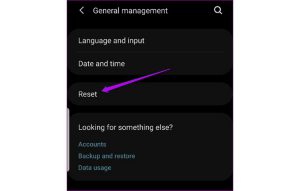
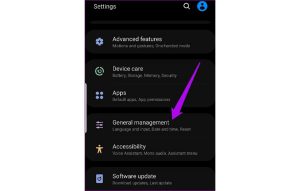
ریست کردن تنظیمات شبکه در ویندوز
اگر هیچ از راه حلهای بالا راهگشای مشکل شما نبود، بهتر است آخرین روش را امتحان کنید. یعنی ریست کردن تنظیمات شبکه ویندوز ۱۰. برای انجام این کار باید به تنظیمات ویندوز رفته و در بخش شبکه و اینترنت، عبارت Network reset را پیدا کنید.
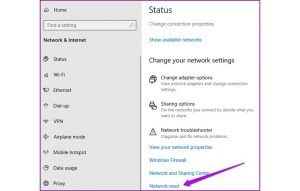
بعد از کلیک روی این گزینه، پنجره دیگری برایتان باز خواهد شد که میتوانید عبارت Reset Now را انتخاب کنید تا عملیات ریست کردن تنظیمات شبکه برایتان انجام شود. کامپیوتر بعد از انجام این فرایند ریستارت خواهد شد.
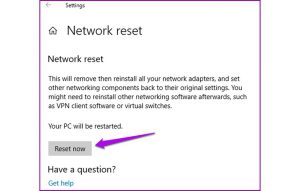
اگر مرحلهای برای شما مفید واقع شد و یا روشهای دیگر و بهتری برای حل این مشکل سراغ دارید، آن را در بخش کامنت با ما در میان بگذارید.
منبع: guidingtech

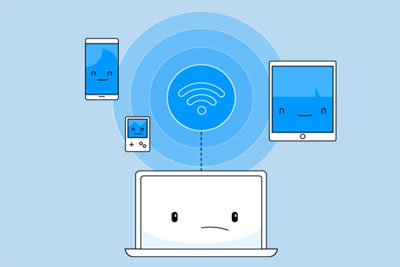







لطفا درمورد نصب انتی ویروس پست بزارین
پاسخ admin:
حتما خواهیم گذاشت