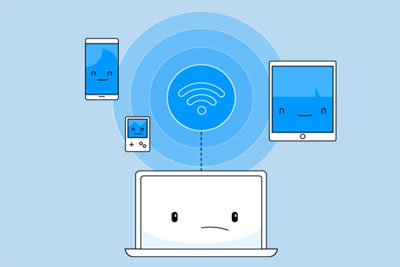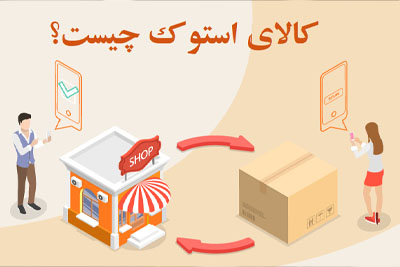نحوه فرمت کردن USB به FAT32:
دلایل متعددی برای فرمت درایو USB به فرمت FAT32 وجود دارد؛ اما رایجترین دلیل این است که درایو به فرمت FAT32 با دستگاههای بیشتری نسبت به فرمتهای دیگری مثل NTFS میتوانید کار کنید و میتوان گفت به طور معمول همه دستگاهها از فرمت FAT32 پشتیبانی میکنند. اگر تاکنون نمیدانستید که چطور حافظه USB را به FAT32 فرمت کنید تا انتها مقاله همراه کیاکالا باشید.
مشاهده قیمت انواع لپ تاپ
چطور درایو USB را به FAT32 در ویندوز فرمت کنیم؟
یکی از دلایلی که برتری فرمت FAT32 به دیگر فرمتها را تثبیت میکند این است که اگر درایو شما با FAT32 فرمت شده باشد، میتوانید دادهها را از دستگاه مک خود به درایوتان اضافه کنید ولی این کار را با یک درایو با فرمت NTFS هرگز نمیتوانید انجام دهید.

به منظور فرمت کردن درایو فلش ه فرمت FAT32 ابتدا وارد File Explorer یا Disk Management بشوید سپس روی درایو خود کلیک راست کرده و گزینه Format را انتخاب کنید. عبارت FAT32 را از قسمت File System مطابق تصویر انتخاب کنید و روی Start یا OK بزنید. در ادامه برای تغییر فرمت از Command Prompt یا PowerShell دستور format /FS:FAT32 X: در صفحه پیشرو ظاهر میشود که باید به جای حرف “X” حرف درایو خود را جایگزین کنید.

روش دیگری که برای فرمت کردن درایو فلش USB استفاده میشود با استفاده از سیستم فایل FAT32 با زدن چند گزینه یا اجرای یک فرمان خاص در سیستمی با ویندوز 11 یا 10 امکان پذیر است که در ادامه به توضیح هر کدام خواهیم پرداخت. توجه فرمایید که فرمت کردن درایو با هر سیستم فایلی، در انتها تمام دادههای ذخیره شده در درایو را پاک میکند؛ بنابراین قبل از اینکه به فرمت جدید درایو خود منتقل شوید، مطمئن شوید که از فایلهای مهم خود نسخه پشتیبان تهیه کردهاید.

البته توجه داشته باشید که استفاده از فرمت FAT32 علاوه بر نکات مثبت دارای معایبی نیز است؛ مانند عدم امکان ذخیره یک فایل جداگانه بزرگتر از 4 گیگابایت در یک درایو. همچنین گزینههای قالببندی گرافیکی داخلی در ویندوز که تنها به شما امکان میدهند درایوهای خود را در صورتی که ظرفیت ذخیرهسازی 32 گیگابایت یا کمتر داشته باشند، تبدیل به فرمت FAT32 کنید. با این حال جای نگرانی نیست؛ زیرا از طریق یک برنامه جانبی میتوانید درایوهای بزرگتر از 32 گیگابایت را در قالب FAT32 فرمت کنید.
نحوه فرمت درایو USB را به FAT32
فرمت کردن درایو USB در FAT32 از طریق چند روش و به سادگی امکان پذیر است که در ادامه مقاله به آنها اشاره خواهیم کرد.
- از طریق فایل اکسپلورر
برای انجام این روش ابتدا درایو خود را به سیستم ویندوزی خود متصل کنید؛ سپس با زدن دکمههای Windows+E نسبت به باز کردن File Explorer اقدام کنید. در صفحه بازشده File Explorer پیشرو، روی درایو خود کلیک راست کرده و Format را انتخاب کنید. در ادامه یک پنجره مخصوص Format باز میشود که باید برای ادامه روند روی منوی کشویی «File System» کلیک کنید و عبارت «FAT32» را انتخاب کنید. در انتها روی Start کلیک کرده تا درایو شما به فرمت FAT32 در اختیارتان قرار بگیرد.
- توسط مدیریت دیسک نحوه فرمت کردن حافظه USB به FAT32
مدیریت دیسک یکی دیگر از ابزارهای گرافیکی است که میتوانید از آن برای فرمت کردن درایوهای خود استفاده کنید. برای استفاده از این روش لازم است ابتدا درایو فلش USB خود به سیستم متصل کنید، روی نماد منوی «Start» کلیک راست کرده و «Disk Management» را انتخاب کنید. در ادامه فرایند تبدیل در پنجره اصلی Disk Management، روی درایو USB خود کلیک راست کرده و گزینه Format را انتخاب کنید. در پنجره روبه رو ابتدا گزینه «Format» سپس منوی کشویی «File System» را انتخاب کرده و گزینه «FAT32» را انتخاب کنید. سپس روی «OK» کلیک کنید تا فرمت درایو شما شروع شود.
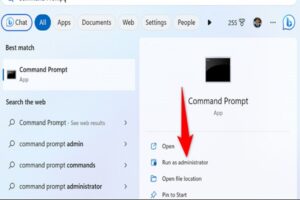
3. با استفاده از Command Prompt
به منظور فرمت کردن درایو USB به فرمت FAT32 ابتدا وارد File Explorer یا Disk Management بشوید سپس روی درایو خود کلیک راست کرده و گزینه Format را انتخاب کنید. عبارت FAT32 را از قسمت File System مطابق تصویر انتخاب کنید و روی Start یا OK بزنید. در ادامه برای تغییر فرمت از Command Prompt یا PowerShell دستور format /FS:FAT32 X: در صفحه پیشرو ظاهر میشود که باید به جای حرف “X” حرف درایو خود را جایگزین کنید.

4.از طریق با Windows PowerShell
استفاده از PowerShell راه دیگری برای اجرای دستورات در رایانه شخصی ویندوز شما است. میتوانید از این ابزار برای فرمت درایوهای دیگر خود نیز استفاده کنید. برای انجام این کار، منوی “Start” را باز کنید و “PowerShell” را پیدا کنید سپس روی “Run as Administrator” کلیک کنید.

در اعلان پیشرو و در قسمت «User Account Control » گزینه «Yes» را انتخاب کنید. در PowerShell، دستور /FS:FAT32 X: را تایپ کنید و X را با حرف درایو خود جایگزین کنید؛ سپس Enter را فشار دهید. حتما دقت داشته باشید که حرف درایو را به صورت صحیح وارد کنید زیرا در صورت اشتباه محتویات درایو دیگری را پاک خواهید کرد. وقتی درایو شما فرمت شد، پنجره PowerShell را ببندید.

قیمت انواع لپ تاپ ،کیبورد،ماوس و اسپیکر
سخن آخر
در مقاله پیشرو به آموزش نحوه فرمت کردن حافظه USB به FAT32 پرداختیم و سعی کردیم تا تمامی روشهای موجود را برای شما با زبان ساده و کاربردی بیان کنیم. اگر شما نیز تجربه مشابه دارید و یا روشی را میدانید که فرمت کردن حافظه USB به FAT32 را به سادگی امکان پذیر میکند در قسمت نظرات با ما به اشتراک بگذارید.