آیا مانیتور سیستم شما دچار مشکل شده است؟ اگر رنگ ها به درستی قبل نشان داده نمی شوند و اگر احساس می کنید همه چیز محو شده و مجددا ظاهر می شوند، باید هر چه سریع تر به فکر عیب یابی مشکلات باشید و سریعا راهکارهای برای حل آنها پیدا کنید. در ادامه به حل مشکلات تار و محو شدن مانیتور در ۴ گام ساده توجه فرمایید.
محو و تار شدن مانیتور سبب بروز مشکل هنگام انجام کارهای مختلف می شود و در اکثر اوقات به خاطر پیچیده بودن پروسه عیب یابی، مسائلی مثل کم،زیاد شدن بیش از حد نور صفحه یا به هم ریختگی رنگ ها، کاربر را حسابی به زحمت می اندازند.
اگر بعد از نصب یا اجرای نرم افزاری که جدیدا نصب شده شاهد مشکلی مثل تار شدن صفحه نمایش هستید یا اگر این مشکل بعد از نصب یک بسته به روزرسانی جدید رخ داده باید سریعا دست به کار شوید. خوشبختانه در بیشتر موارد این مشکلات سخت افزاری نبوده و صرفا وجود یک اشکال نرم افزاری سبب بروز آنها می شود.
البته اگر بعد از اعمال راهکارهایی که در این مطلب به آنها خواهیم پرداخت قادر به حل مشکل تار شدن مانیتور در ویندوز ۱۰ نشدید، احتمال قریب به یقین با مشکلی سخت افزاری مواجه هستید. در این صورت چاره ای نیست جز تحویل مانیتور به مراکز خدماتی برای تعمیر حرفه ای.
نحوه تعمیر مشکل تاری مانیتور در ویندوز ۱۰
راهکار ۱- راه اندازی مجدد سیستم
راهکار ۲- به روزرسانی ویندوز
راهکار ۳- به روزسانی کارت گرافیک
۴- نصب مجدد راه اندازهای (درایورها) کارت گرافیک
۱– راه اندازی مجدد سیستم
همان طور که قبلا اشاره کردیم گاهی اوقات محو و تار شدگی مانیتور به خاطر پاسخگو نبودن نرم افزارها یا پردازش های معیوبی باشد که در پشت صحنه در حال اجرا هستند. در چنین مواقعی با تازه سازی ویندوز ۱۰ مشکلات به راحتی حل می شوند. ساده ترین و سریع ترین راه برای سر حال کردن ویندوز، راه اندازی مجدد (ری استارت) آن است.
طی پروسه بوت ویندوز ۱۰ همه پردازش ها و ابزارهای ویندوز ۱۰ تماما از نو اجرا می شوند. اگر مشکلاتی جزیی باعث بروز نقص شده اند با این کار همه آنها از بین خواهند رفت و نیاز به انجام هیچ کار دیگه ای نیست. اگر مشکل شما با این کار حل نشد گام بعدی را دنبال کنید.
۲– نصب به روزرسانی های ویندوز ۱۰
در صورتی که موفق به نصب بعضی از وصله های ارائه شده از سوی مایکروسافت نباشید ممکن است با مشکل محو شدن صفحه نمایش مواجه شوید. بنابراین اگر بسته ای از بسته های به روزرسانی ویندوز منتظر تائید شما برای نصب است بهتر است اجازه اجرای آن را صادر کنید. اما چگونه؟
۱- کلیدهای Win+I را بزنید.
۲- در پنجره تنظیمات ویندوز که باز می شود به بخش Update & Security مراجعه کنید.
۳- حال روی Windows Update که در پنل سمت چپ صفحه قرار دارد کلیک کنید.
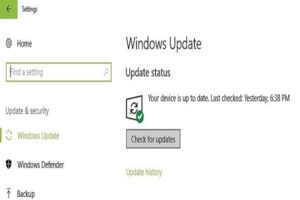
– اگر بسته به روزرسانی برای ویندوز ۱۰ موجود باشد، شاهد نمایش اعلان آن خواهید بود.
۵- دستورالعمل هایی که در صفحه ظاهر می شود را دنبال و وصله های ارائه شده را نصب نمایید.
۶- بعد از پایان کار سیستم را از نو راه اندازی کنید.
نکته: اگر احیانا بعد از نصب یک وصله شاهد بروز مشکل محوشدگی مانیتور شده اید بهتر است وصله مذکور را حذف کنید تا همه چیز به حالت عادی برگردد. برای این منظور گام های زیر را دنبال کنید:
۱- با استفاده از توضیحات بندهای ۱ و ۲، بخش Windows Update را باز کنید.
۲- صفحه را به پایین پیمایش کرده و Advanced options را بزنید
۳- گزینه View your update history را انتخاب کنید.
۴- وصله هایی که باید حذف شوند را انتخاب کرده و در نهایت سیستم را از نو راه اندازی کنید.
۳- به روزرسانی راه اندازهای کارت گرافیک
بعید نیست مشکلات مانیتور با معیوب بودن راه انداز کارت گرافیکی در ارتباط باشند. با انجام کارهای زیر راه اندازها را به روزرسانی کنید:
۱- روی دکمه استارت کلیک راست کنید.
۲- از لیستی که نمایش داده می شود گزینه Device Manager را انتخاب کنید.
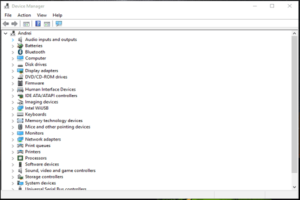
۳- در پنجره Device Manager گزینه Display Adapters را باز کنید.
۴- بعد از پیدا کردن کارت گرافیک روی آن کلیک راست کرده و Update Driver Software را بزنید.
۵- اجازه دهید به روزرسانی دانلود و نصب شود.
۶- پنجره را بسته و کامپیوتر را از نو راه اندازی کنید.
نصب مجدد راه اندازهای کارت گرافیک
اگر هیچ کدام از راهکارهای فوق پاسخگو نبود چاره ای نمی ماند جز نصب مجدد راه اندازها:
۱- مجددا Device Manger را باز کنید.
۲- گزینه Display Adapters را باز کرده و روی راه اندازهای خودتان کلیک راست کنید.
۳- گزینه Uninstall را انتخاب کنید.
۴- بعد از اتمام کار پنجره Device Manager را بسته و کامپیوتر را از نو راه اندازی کنید.
۵- با روشن شدن سیستم از شما خواسته می شود که جدیدترین راه اندازهای کارت گرافیک را نصب نمایید.
۶- دستورالعمل ها را دنبال کنید و پروسه نصب را اجرا کنید.
اگر نصب خودکار راه اندازهای کارت گرافیک دردی دوا نکرد بهتر است آنها را به صورت دستی از وب سایت رسمی شرکت سازنده کارت گرافیک نصب نمایید.
البته قبل از این کار باید راه اندازهای فعلی را به طور کامل از روی سیستم حذف کنید. برای این کار هم می توان از Device Manager استفاده کرد و هم از بخش Programs در کنترل پنل ویندوز؛ هر گونه نرم افزار مرتبط با کارت گرافیک را پیدا و از روی سیستم پاک کنید.
نهایتا پروسه نصب دستی را از سر بگیرید؛ فایل اجرایی را از وب سایت رسمی شرکت سازنده دانلود و نصب کنید و در آخر سیستم را از نو راه اندازی کنید.
توصیه آخر
اگر راهکارهایی که در بالا به آنها پرداخته شد را به درستی اجرا کنید قطعا مشکل محو یا تار بودن صفحه نمایش مرتفع خواهد شد. بد نیست در کنار پیشنهادهای بالا یک اسکن سیستمی انجام دهید؛ برای این منظور بعد از باز کردن خط فرمان (CMD) در حالت مدیر، دستور sfc /scannow را تایپ و کلید Enter را بزنید. البته ممکن است با استفاده از ابزار بازیابی سیستم ویندوز یعنی System Restore و برگرداندن وضعیت سیستم عامل به گذشته، مشکل قابل حل باشد.
فراموش نکنید که ممکن است با یک مشکل سخت افزاری رو به رو باشید که در این صورت طبیعتا هیچ راهکار نرم افزاری جوابگو نیست و برای حل مشکل راهی جز مراجعه به مراکز خدمات سخت افزاری وجود نخواهد شد








