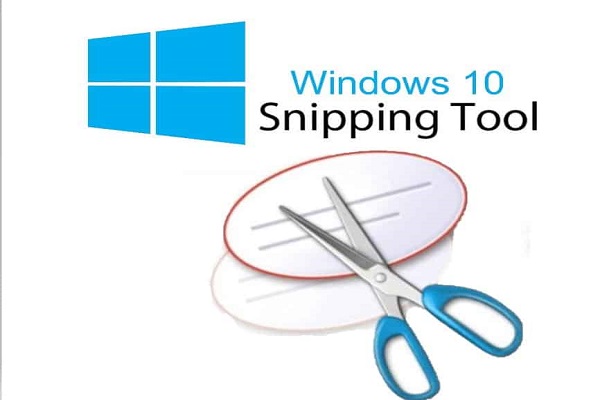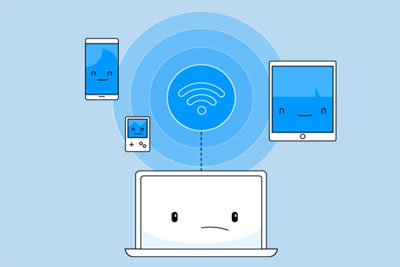Snipping ابزاری در ویندوز میباشد که به کاربران اجازه میدهد تا بتوانند از صفحه نمایش عکس گرفته و آن را ویرایش نمایند. برای مثال حاشیههای آن را برش دهند، قسمتی را هایلایت کنند و…
گفتنی است که نرمافزارهای جانبی دیگری هم هستند که به شما امکان تهیه اسکرینشات همراه با سایر امکانات را میدهند.
ابزار Snipping Tool برای دانش آموزان و دانشجویان هم کاربرد زیادی دارد. به عنوان مثال با این ابزار میتواند فایل های ورد و اکسل را به عکس تبدیل کنید.
در این مقاله میخواهیم چگونگی کار با ابزار Snipping را آموزش دهیم. قسمت اول آموزش را به چگونگی گرفتن ScreenShot با اسنیپینگ اختصاص میدهیم.
آموزش شماره 1: گرفتن عکس از صفحه نمایش یا همان اسکرین شات
1. به قسمت “Search” استارت رفته و عبارت “Snipping Tool” را تایپ و جستجو کنید. (این کار در تمامی ویندوزها مشابه هم میباشد.)
2. بعد از باز شدن پنجره اسنیپینگ، روی فلش کنار “New” کلیک نمایید.
3. نوع گرفتن اسکرین شات را انتخاب نمایید.
– Free-form Snip: اگر این گزینه را انتخاب کنید، میتوانید قسمتی از صفحه را با استفاده از ابزار مخصوص (قیچی) و به صورت دستی برش دهید.
– Rectangular Snip: با انتخاب این گزینه هم، میتوانید به صورت مستطیلی، قسمتی از صفحه را انتخاب و به نرمافزار منتقل کنید.
– Window Snip: Window Snip نیز ابزاری میباشد که به شما امکان میدهد تا عکس یک پنجره باز (مانند نرمافزار و…) را به اسنیپینگ منتقل کنید.
– Full-screen Snip: با انتخاب گزینه آخر نیز، هر آنچه که در صفحه نمایش میباشد، به Snipping Tool منتقل خواهد شد.
4. اگر مجدداً نیاز به اسکرین شات گرفتن داشتید، روی گزینه “New” کلیک کنید.
5. اگر از گزینه اول یعنی Free-form Snip استفاده شده کنید نتیجه کار تصویری که در زیر میبینید، خواهد شد.
6. اگر گزینه دوم را انتخاب کنید، میتوانید همانند تصویر زیر، هر آنچه که داخل کادر مستطیلی میباشد را به برنامه منتقل کنید.
7. با استفاده از ابزار “Pen” میتوانید در اسکرین شات به صورت دستی چیزی را رسم کنید.
بدین صورت است که میتوانید با استفاده از ابزار “اسنیپینگ” اسکرین شات تهیه نمایید.